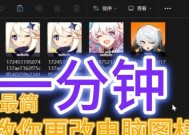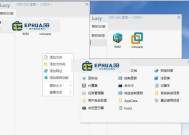电脑桌面图标显示如何微调?有哪些调整技巧?
- 电脑常识
- 2025-04-08
- 9
- 更新:2025-03-26 23:37:40
在使用电脑的过程中,桌面图标显示是用户与操作系统交互的第一窗口。一个整洁有序的桌面能够提高工作效率并降低视觉疲劳。但如何微调桌面图标来达到最佳的使用效果呢?本文将从不同角度出发,为您详细解读电脑桌面图标的微调技巧,旨在帮助您更高效地管理电脑桌面,优化使用体验。
电脑桌面图标显示的基本调整方法
我们要了解电脑桌面图标显示的基本调整方法,这包括:
1.图标大小调整
要改变图标大小,您可以通过右键点击桌面空白区域,选择“查看”,然后选择“大图标”、“中图标”或“小图标”,即可快速调整至您喜欢的大小。

2.图标的自动排列与对齐
通过右键点击桌面并选择“排列图标”,您可以选择是否让图标自动排列。如果需要对齐图标,也可以在此处选择“对齐到网格”。
3.图标标签的显示与隐藏
想要隐藏或显示图标的名称,可以通过右键点击桌面空白区域,选择“查看”,然后勾选或取消勾选“显示图标标签”。

进阶调整技巧
接下来,我们探索更进阶的调整技巧:
1.自定义图标大小
如果系统预设的图大小选项不能满足您的需求,可以尝试手动调整。右键点击桌面空白区域,选择“个性化”,进入“主题”设置,找到并选择“桌面图标设置”,在这里您可以为不同的图标设定不同的大小。
2.图标的分组与排序
对于大量的桌面图标,我们可以通过创建文件夹来进行有效管理。将相关的程序或文件归为一个文件夹,以分组的形式存储在桌面上。
3.更改桌面图标的设计和主题
Windows操作系统允许您更改桌面图标的外观。只需在“个性化”设置中找到“Windows颜色和主题”,便可选择不同的主题来自定义图标样式。
4.使用快捷方式优化图标显示
快捷方式可以方便您快速启动程序。只需在桌面右键点击程序图标,选择“创建快捷方式”。您也可以通过拖放图标的方式来快捷地移动或复制文件和文件夹到桌面。

常见问题解析与实用技巧
1.解决图标重叠问题
如果电脑重启后发现图标位置错乱,可以尝试重启图形用户界面服务。在任务管理器的“启动”选项卡中,可以找到并禁用可能导致问题的启动项。
2.桌面清理技巧
为了保持桌面的整洁,可以定期使用系统自带的桌面清理向导来整理不常用的快捷方式。
3.利用第三方软件辅助调整
除系统自带的调整工具外,还有许多第三方软件可以帮助您更加高效地管理桌面。例如Fences、Stardock等桌面管理工具能提供更多的个性化选项。
4.保持桌面图标与操作系统版本的兼容性
在升级操作系统后,有时会出现图标显示不正常的问题。遇到这种情况,可以尝试更新或重新安装相关的驱动,或重置图标缓存来解决。
综上所述,通过上述的基本与进阶调整方法,结合解决常见问题的实用技巧,您现在应该能够轻松微调您的电脑桌面图标显示,使之更加符合您的个人使用习惯和审美需求。希望这些细节调整能为您带来更加舒适和高效的电脑使用体验。
上一篇:W7电脑黑屏启动失败如何修复?
下一篇:电脑音频异常如何快速解决?