苹果手机拍照裁剪操作方法是什么?
- 数码产品
- 2025-04-06
- 2
- 更新:2025-03-26 23:38:30
随着智能手机摄影技术的飞速发展,苹果手机凭借优异的拍照能力深受欢迎。然而拍照后,用户可能会发现构图不尽如人意,或者需要对照片进行一些调整。幸运的是,苹果手机内置的照片编辑功能可以轻松解决这些问题,其中裁剪便是使用频率较高的功能之一。本文将为用户详细讲解苹果手机拍照裁剪的具体操作方法,帮助您更好地掌握iPhone拍照后编辑的技巧。
1.打开照片库并选择要裁剪的照片
在使用苹果手机拍照裁剪功能之前,您需要确保已经有一张需要编辑的照片。接下来,按照以下步骤操作:
首先解锁您的iPhone,找到并打开“照片”应用。
在照片库中浏览,找到您想要裁剪的照片。
点击该照片进入全屏查看模式。
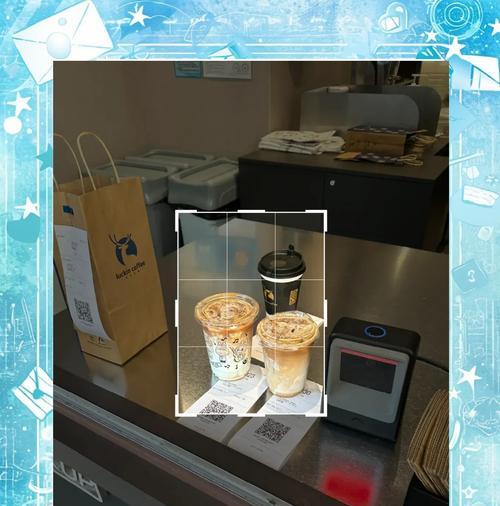
2.进入编辑模式并选择裁剪工具
全屏查看照片后,接下来开始进行裁剪操作:
点击屏幕右下角的编辑按钮(通常呈现为一个弯曲的箭头图标)。
在编辑界面左下方,您将看到一个带有剪刀图标的裁剪按钮,点击它以进入裁剪模式。
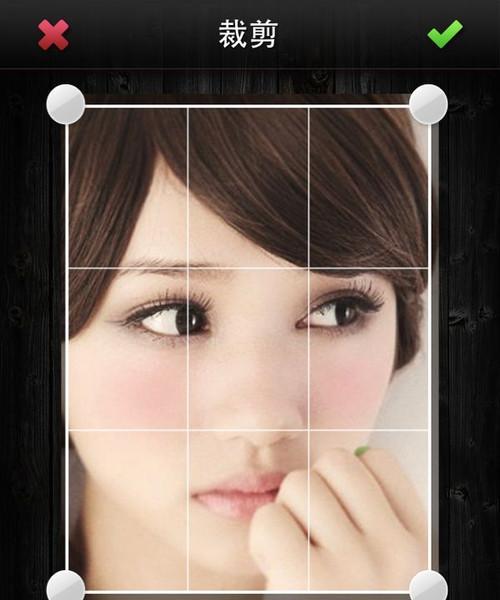
3.调整裁剪框
进入裁剪模式后,您会看到一个矩形框覆盖在照片上,这便是裁剪框。您可以使用两种方法来调整裁剪框:
移动裁剪框:轻轻地触摸屏幕上的照片,并拖动裁剪框到您想要保留的图片部分。
缩放裁剪框:使用两个手指在屏幕上开合,来放大或缩小裁剪框,确保框内包含了您想要的细节部分。
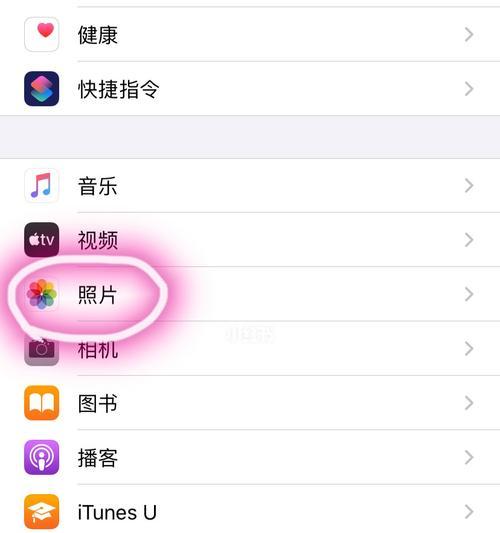
4.确定裁剪区域并裁剪
调整好裁剪框的位置和大小后,您可以通过以下步骤完成裁剪:
确认裁剪框位置无误后,点击屏幕右上角的“完成”按钮。
在弹出的菜单中,选择“保留更改”,这样您的照片就会被永久裁剪至您设置的大小和位置了。
5.保存或撤销裁剪
在您确认裁剪后,照片将自动保存编辑后的版本。如果您对裁剪结果不满意,也有机会撤销:
在裁剪后,如果您想撤销裁剪,可以点击屏幕左上角的“撤销”按钮。
如果您满意裁剪后的效果,照片将自动以新版本保存在您的照片库中。
6.裁剪后的照片分享与使用
裁剪并保存之后的照片现在可以进行分享或用于其他用途:
您可以通过“照片”应用中的分享按钮,将照片发送到社交媒体、邮件或其他应用。
当然,您也可以用作壁纸、发送给朋友或家人等多种用途。
7.常见问题解答与技巧
Q1:苹果手机拍照裁剪后是否可以还原?
裁剪操作是不可逆的。在执行裁剪之前,请确保您已经备份了原始照片。
Q2:裁剪照片会不会降低照片质量?
不会,裁剪只改变了照片的尺寸和比例,不会对照片的分辨率造成影响。
Q3:是否能够对裁剪后的照片再次进行调整?
是的,您可以在任何时间重新打开照片进行编辑,包括再次裁剪。
技巧:如何快速预览裁剪效果?
在调整裁剪框时,iPhone会实时显示裁剪后的预览效果,您可以利用这一功能快速查看最终效果。
8.结语
通过以上指南,您应该已经掌握了如何使用苹果手机拍照后进行裁剪操作的基本方法。从选择照片至裁剪调整,再到最终的确认和分享,简单的几个步骤就能帮助您获得更加完美的照片。随着对苹果手机拍照和编辑功能的不断探索和实践,您将能更自信地捕捉和创造美好瞬间。
上一篇:苹果手机如何拍出黑白线条效果?











