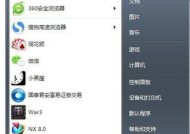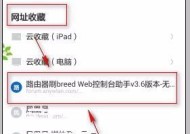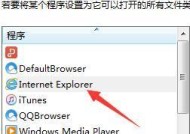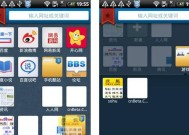如何更改默认浏览器设置(简单教程帮助您设置您喜欢的浏览器为默认浏览器)
- 科技动态
- 2024-05-25
- 815
- 更新:2024-05-25 10:43:19
在日常使用电脑的过程中,浏览器是我们经常打开的软件之一。然而,有时我们可能不满意默认的浏览器设置,希望将自己喜欢的浏览器设为默认。本文将为您提供简单教程,帮助您更改默认浏览器设置。
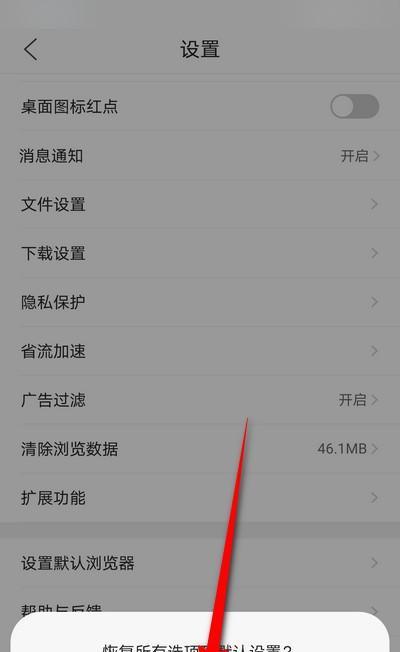
1.如何打开默认应用设置
打开“开始”菜单,点击“设置”图标,在弹出的“设置”窗口中点击“应用”选项。
2.定位到默认应用页面
在“设置”窗口中,选择“应用”,然后点击左侧的“默认应用”选项。
3.找到Web浏览器选项
在“默认应用”页面中,向下滚动直到找到“Web浏览器”选项。
4.查看当前默认浏览器
在“Web浏览器”选项下方会显示您当前的默认浏览器。如果您想更改它,点击该选项。
5.选择自己喜欢的浏览器
点击“Web浏览器”选项后,会出现一个下拉菜单,列出您电脑上已经安装的浏览器。选择您想要设为默认的浏览器。
6.确认更改
选择您喜欢的浏览器后,系统会自动返回“默认应用”页面,并显示您刚刚选择的浏览器已经设为默认。
7.关闭设置窗口
确认更改后,您可以关闭“设置”窗口。
8.重新打开浏览器
为了确保更改生效,您需要重新打开您新设为默认的浏览器。
9.检查默认浏览器设置
重新打开浏览器后,您可以进一步验证是否成功更改了默认浏览器。在浏览器的设置选项中,您应该能够看到它已被设置为默认。
10.更改默认浏览器时可能遇到的问题
有时候,系统可能不会立即接受您的更改。这可能是因为您当前正在运行的应用程序或系统设置的问题。在这种情况下,您可以尝试重新启动电脑,并再次按照上述步骤进行更改。
11.其他应用程序如何使用默认浏览器
一旦您成功更改了默认浏览器,其他应用程序在需要使用浏览器进行网络访问时,将自动使用您设定的默认浏览器。
12.随时更改默认浏览器
如果您在将来想要更改默认浏览器,只需按照上述步骤再次进行操作即可。
13.注意事项
请确保您安装的浏览器是最新版本,以获得更好的体验和安全性。
14.浏览器推荐
在选择默认浏览器时,您可以考虑一些常用的浏览器,如GoogleChrome、MozillaFirefox和MicrosoftEdge等,根据自己的需求和喜好进行选择。
15.现在就更改您的默认浏览器吧!
跟随上述步骤,您可以轻松地将自己喜欢的浏览器设为默认,享受更好的上网体验。
通过本文提供的简单教程,您可以轻松更改默认浏览器设置。选择您喜欢的浏览器,按照步骤进行操作,即可完成更改。记住,随时可以根据个人需求更改默认浏览器。愿您享受到更好的上网体验!
一步步教你如何设置你喜欢的浏览器为默认浏览器
在电脑使用过程中,我们常常需要用到浏览器进行上网浏览。然而,在某些情况下,我们可能会遇到默认浏览器不是我们所喜爱的浏览器的情况。本文将详细介绍如何更改默认浏览器设置,让你的喜爱浏览器成为你的首选浏览器。
了解默认浏览器设置
打开默认应用设置页面
选择你喜爱的浏览器
设置你的首选浏览器为默认浏览器
更改默认浏览器设置的注意事项
解决无法更改默认浏览器问题
使用命令行更改默认浏览器设置
利用注册表修改默认浏览器设置
通过文件关联更改默认浏览器设置
更改默认浏览器后需要重新登录的解决方法
如何在不同操作系统中更改默认浏览器设置
如何在MacOS中更改默认浏览器设置
如何在Windows10中更改默认浏览器设置
如何在Android系统中更改默认浏览器设置
了解默认浏览器设置
在开始更改默认浏览器设置之前,我们需要了解什么是默认浏览器以及为什么要更改默认浏览器设置。默认浏览器是操作系统中默认打开网页的应用程序。更改默认浏览器设置可以让我们使用自己喜欢的浏览器来打开网页,提供更好的上网体验。
打开默认应用设置页面
在Windows和MacOS系统中,我们可以通过打开默认应用设置页面来更改默认浏览器设置。在Windows系统中,可以通过控制面板或者设置应用来打开默认应用设置页面。在MacOS系统中,可以通过“系统偏好设置”中的“一般”选项来打开默认应用设置页面。
选择你喜爱的浏览器
在打开默认应用设置页面后,我们需要选择自己喜欢的浏览器。在Windows系统中,常见的浏览器有GoogleChrome、MozillaFirefox、MicrosoftEdge等。在MacOS系统中,常见的浏览器有Safari、GoogleChrome、MozillaFirefox等。
设置你的首选浏览器为默认浏览器
选择喜爱的浏览器后,我们需要将其设置为默认浏览器。在默认应用设置页面中,可以找到“默认浏览器”选项,点击选择你想要设为默认浏览器的应用程序。
更改默认浏览器设置的注意事项
更改默认浏览器设置时,我们需要注意以下几点:确保已经安装好所选浏览器,并且最新版本;关闭当前正在使用的浏览器;确保操作系统和浏览器是最新版本。
解决无法更改默认浏览器问题
如果遇到无法更改默认浏览器的问题,我们可以尝试以下解决方法:重新安装所选浏览器;重启电脑并再次尝试更改默认浏览器;使用管理员权限打开默认应用设置页面。
使用命令行更改默认浏览器设置
除了通过图形界面更改,默认浏览器设置还可以通过命令行来完成。在Windows系统中,可以使用"cmd"命令来打开命令行界面,然后输入特定的命令来更改默认浏览器设置。
利用注册表修改默认浏览器设置
在Windows系统中,我们还可以利用注册表来修改默认浏览器设置。通过打开注册表编辑器,在特定的注册表路径下修改相应的键值,即可将所选浏览器设为默认浏览器。
通过文件关联更改默认浏览器设置
在Windows系统中,我们还可以通过文件关联来更改默认浏览器设置。通过打开"设置"应用的"应用"选项,选择"默认应用",然后在"Web浏览器"选项下选择你喜欢的浏览器。
更改默认浏览器后需要重新登录的解决方法
有时候在更改默认浏览器后,我们可能需要重新登录才能生效。如果遇到这个问题,我们可以尝试退出并重新登录操作系统,或者重启电脑。
如何在不同操作系统中更改默认浏览器设置
在不同的操作系统中,更改默认浏览器设置的步骤可能略有不同。本段将介绍如何在Windows、MacOS和Android系统中更改默认浏览器设置。
如何在MacOS中更改默认浏览器设置
在MacOS系统中,我们可以通过“系统偏好设置”中的“一般”选项来打开默认应用设置页面,并将所选浏览器设为默认浏览器。
如何在Windows10中更改默认浏览器设置
在Windows10系统中,可以通过控制面板或者“设置”应用来打开默认应用设置页面,并将所选浏览器设为默认浏览器。
如何在Android系统中更改默认浏览器设置
在Android系统中,可以通过“设置”应用的“应用程序”选项来打开默认应用设置页面,并将所选浏览器设为默认浏览器。
通过本文的介绍,我们了解了如何更改默认浏览器设置。无论是在Windows、MacOS还是Android系统中,都可以通过简单的操作来更改默认浏览器设置,让我们能够使用自己喜爱的浏览器进行上网浏览。希望本文能够帮助到大家,提供更好的上网体验。