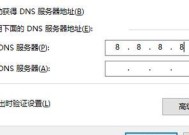电脑无法待机的解决方法(如何修复电脑无法待机的问题)
- 科技动态
- 2024-06-23
- 141
- 更新:2024-06-17 18:21:30
电脑是我们日常生活和工作中必不可少的工具,而待机功能更是我们使用电脑时常用的功能之一。然而,有时我们可能会遇到电脑无法待机的问题,这不仅影响了我们的使用体验,还可能导致电脑的安全性和耗电量的增加。本文将介绍如何解决电脑无法待机的问题,并提供一些实用的解决方法。

1.检查电源选项设置
-打开“控制面板”,点击“硬件和声音”,选择“电源选项”。
-确保选中了“平衡”或“省电”模式,并点击“更改计划设置”。
-确保设置了合理的待机时间,并检查其他选项是否正确设置。
2.更新操作系统和驱动程序
-确保操作系统是最新版本,并及时进行更新。
-检查设备管理器,更新所有硬件设备的驱动程序。
-重新启动计算机以使更改生效。
3.关闭后台运行的程序和进程
-打开任务管理器,关闭不必要的后台运行程序和进程。
-可以通过结束进程或卸载不必要的软件来减少系统负担。
-清理桌面和系统托盘中的图标,减少资源消耗。
4.清理电脑内部
-电脑内部积尘可能导致过热,从而影响待机功能。
-打开电脑机箱,用气罐或吹风机将内部灰尘清理干净。
-定期清理电脑内部可以保持良好的散热效果。
5.检查硬件问题
-有时电脑无法待机是因为硬件故障造成的。
-检查电源线是否松动,排除硬件连接问题。
-如果以上方法无效,可能需要请专业人士检修。
6.检查病毒和恶意软件
-恶意软件可能会影响电脑的正常运行。
-运行杀毒软件进行全面扫描,并删除潜在的威胁。
-定期更新杀毒软件和系统补丁以提高安全性。
7.重置电源管理计划
-打开“控制面板”,点击“硬件和声音”,选择“电源选项”。
-点击“更改计划设置”,然后点击“恢复默认设置”。
-重新启动计算机并检查是否能够待机。
电脑无法待机是一个常见的问题,但通过检查电源选项设置、更新操作系统和驱动程序、关闭后台运行的程序和进程、清理电脑内部、检查硬件问题、检查病毒和恶意软件、重置电源管理计划等方法,我们可以解决这一问题。及时解决电脑无法待机问题不仅可以提高使用体验,还能减少耗电量和保护电脑的安全性。
遇到电脑无法待机问题
电脑是我们日常生活和工作中必不可少的工具,然而有时候我们会遇到电脑无法待机的问题。这不仅影响了我们的使用体验,还可能导致电脑的性能和寿命受到损害。本文将为大家介绍一些常见的解决方法,帮助大家解决电脑无法待机的困扰。
1.检查是否有正在运行的程序或任务
在待机之前,确保没有任何正在运行的程序或任务,这可能会导致电脑无法待机。
2.检查电源管理设置
进入控制面板,找到电源管理选项,检查是否选择了正确的待机模式和时间。有时候设置不正确也会导致电脑无法待机。
3.更新系统和驱动程序
通过更新操作系统和驱动程序来解决潜在的问题,这有助于修复一些与待机功能相关的错误。
4.关闭正在运行的应用程序和后台进程
检查任务管理器,关闭一些可能影响待机的应用程序和后台进程,这有助于解决电脑无法待机的问题。
5.检查硬件问题
有时候硬件问题会导致电脑无法待机。检查电源适配器、电池、内存条等硬件组件,确保它们正常工作。
6.检查病毒和恶意软件
病毒和恶意软件可能会干扰电脑的正常操作,导致无法待机。运行杀毒软件进行全面扫描,清除潜在的威胁。
7.重置电源管理选项
通过重置电源管理选项,可以恢复默认设置,解决一些因配置错误而导致的问题。
8.检查电源线和插头
确保电源线和插头连接良好,没有松动或接触不良的情况。有时候这可能是导致电脑无法待机的原因。
9.清理系统垃圾文件
系统垃圾文件的过多可能会影响电脑的正常运行,导致待机失败。使用系统清理工具清理垃圾文件可以提高系统的稳定性。
10.重启电脑
有时候简单地重启电脑就能解决一些暂时性的问题,包括电脑无法待机的情况。
11.检查待机按钮
检查待机按钮是否有损坏或卡住的情况,有时候这也会导致电脑无法待机。
12.检查电源供应问题
如果电源供应不足,电脑可能无法正常待机。检查电源供应是否满足电脑的需求。
13.重置操作系统
如果以上方法都无法解决问题,可以考虑重置操作系统。在重置之前备份重要的文件和数据。
14.寻求专业帮助
如果以上方法都无效,建议寻求专业的技术支持,他们可以帮助你找到更准确的解决办法。
15.注意电脑使用环境
待机问题有时候也与电脑使用环境有关。确保电脑通风良好,避免过热、灰尘等问题。
当我们遇到电脑无法待机的问题时,首先要检查是否有正在运行的程序或任务,检查电源管理设置,更新系统和驱动程序,关闭应用程序和后台进程等常见方法。如果问题仍然存在,可以尝试其他解决方法,如检查硬件问题、病毒和恶意软件、重置电源管理选项等。如果所有方法都无效,可以寻求专业帮助。在日常使用电脑时,我们还要注意电脑的使用环境,保持良好的通风和清洁,避免因环境问题导致的待机故障。