苹果15分屏功能如何操作?
- 电脑常识
- 2025-04-17
- 15
- 更新:2025-04-09 01:06:51
苹果15分屏功能如何操作?——让您的多任务处理更高效
在当今高效工作和学习的环境中,掌握高效的操作技巧无疑能提升我们的生产力。苹果产品上的分屏功能——SplitView(中文称“分屏视图”)便是为了这一目的而设计。它允许用户在同一屏幕上同时查看和使用两个应用程序,极大地方便了多任务的处理。本文将全面指导您如何操作苹果设备上的15分屏功能,确保您能迅速掌握并有效利用这一功能。
开始之前——准备工作和注意事项
在开始操作分屏功能之前,需要确保您的设备运行的是macOSCatalina或更新的操作系统版本,因为此功能在较早版本的macOS中不可用。同时,请确保您的应用程序支持分屏视图。接下来,让我们一步步了解如何操作。
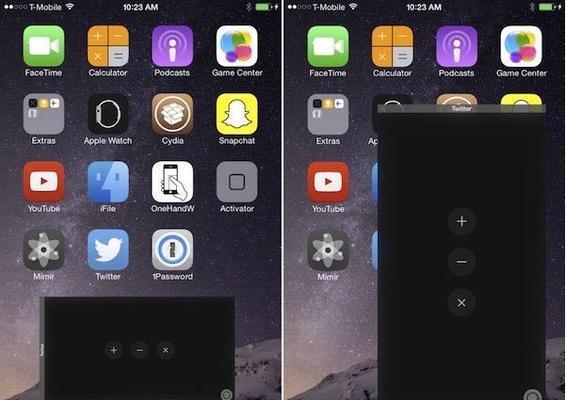
一、如何启动分屏视图
1.1通过窗口拖放启动分屏视图
1.打开两个您想要同时使用的应用程序窗口。
2.将其中一个应用窗口拖到屏幕的左侧或右侧边缘,直到出现一个半透明的覆盖层。
3.松开鼠标或触控板,该应用窗口就会占据半个屏幕的空间。
4.系统会自动选择另一个窗口填满屏幕的剩余部分,如果这不是您想要的,可以手动选择另一个应用程序来完成分屏。
1.2使用“程序坞”启动分屏视图
1.找到您想要分屏的应用程序,右击(或两指轻触)其图标在程序坞中的图标。
2.在弹出的菜单中选择“选项”里的“移到屏幕左侧”或“移到屏幕右侧”。
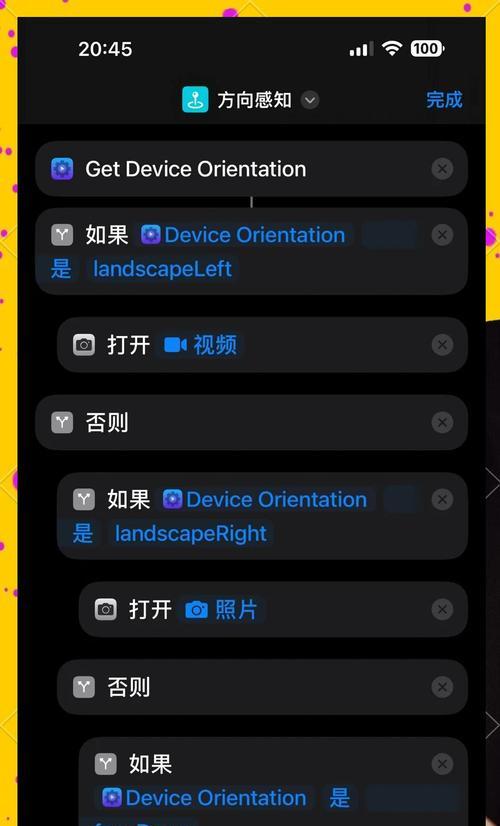
二、管理分屏视图中的应用程序
2.1调整分屏窗口的大小
在分屏视图中,将鼠标指针移动到两个窗口之间的分隔条上。
当指针变成双箭头形状时,拖动分隔条来调整窗口大小。
2.2更换分屏窗口中的应用程序
在分隔条上单击并按住,然后将一个应用拖出屏幕,释放鼠标或触控板。
这将使屏幕回到全屏模式,您可以选择另一个应用来分屏。
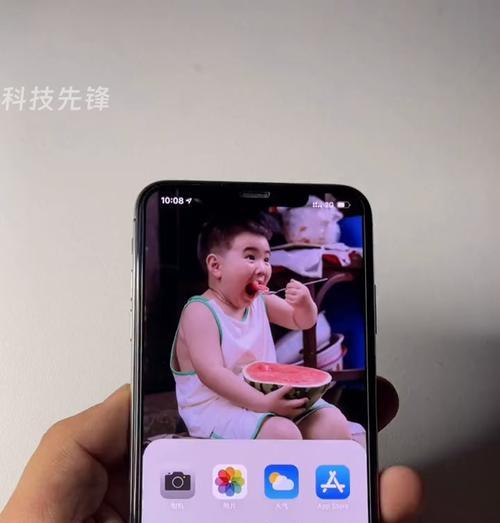
三、退出分屏视图
要退出分屏视图,您可以直接关闭其中任一应用窗口,或者使用上文提到的拖放方法将应用窗口移出屏幕边缘。
四、扩展技巧与实用建议
4.1与MissionControl结合使用
利用MissionControl可以创建多个分屏桌面,这样您可以在不同的桌面间轻松切换,管理更复杂的多任务工作流程。
4.2使用触控栏快捷操作
如果您的MacBook带有触控栏,可以使用它提供的快捷方式来快速进入分屏视图。
五、常见问题解答
5.1为什么有的应用不能分屏?
并非所有应用都支持分屏功能。通常,支持分屏的应用会在窗口的全屏菜单中显示“移到屏幕左侧”或“移到屏幕右侧”的选项。
5.2分屏后应用无法全屏怎么办?
您需要先退出分屏视图,然后单独将应用设置为全屏模式。
5.3分屏视图占用太多屏幕空间怎么办?
调整分隔条的位置来改变各个应用窗口的显示大小,或者退出分屏视图,根据需要单独使用应用。
六、结语
分屏视图是苹果设备上一个极为实用的功能,一旦掌握了它的操作方法,它将为您的日常工作和学习带来极大的便利。无论是在处理文档、编辑图片还是浏览网页时,它都能提高您的工作效率。希望本文提供的详细步骤能够帮助您轻松实现和管理分屏视图,享受更加高效的工作和学习体验。
本文章内容力求准确、实用,旨在为用户提供详细的指导和帮助。如需进一步的问题解答,欢迎留言讨论。
上一篇:明阳生活充电器的收费标准是什么?











